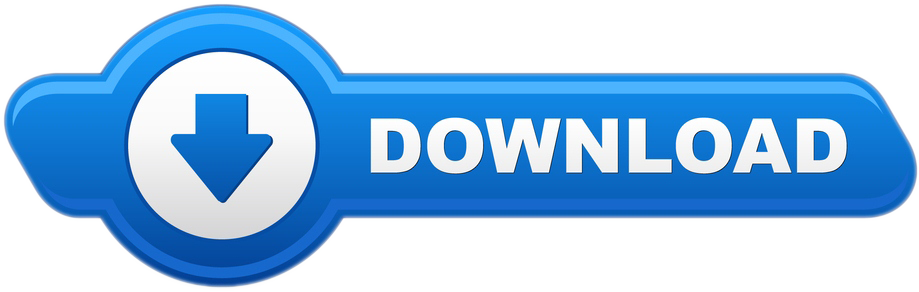BlueStacks Failed To Connect To Server is a BlueStacks error, which occurs due to the fact that the Android emulator can not download the application, access the network, or perform tasks. Sounds very serious, but compared to the usual Bluestacks errors, it is a very small problem.
- Bluestacks wifi connection. Why is bluestacks incompatible with bitfender and what version of bluestacks is compatible for windows 7 ultimate? I have windows xp sp3 and 3gb ddr2 667 ram how can i dawnload bluestacks in my pc while installing bluestacks it say require framework what should. Use computer s wifi card for bluestacks.
- Check your internet connection and make sure it is working well. If not, it could hamper BlueStacks' ability to work. Are you using an internet connection with low bandwidth? Disable background internet services.
- Good internet connection. Is Bluestacks a spyware? If you Google ‘is Bluestacks safe?' you will find plenty of articles claiming that it is an unsafe application. However, if Bluestacks is downloaded from the official website then it is deemed to be safe and not a spywarre.
Note: Please make sure that you are connected with internet connection, because sometimes you will not be able to find the apps in the listing of bluestacks. So you just have to browse like google play store and find the app. So it will be launched via google play store in bluestacks app listing, for that you need to have an internet connection.
Since BlueStacks is very popular and leads the list of 10 best Android emulators, it also has a drawback, which is that it makes a lot of mistakes during use and requires a good configuration of the computer. One of the errors that make this Android emulator lose points is an error in the Internet connection.
What is Bluestacks?
Bluestacks is a software that allows you to run Android applications on your Windows computer. This allows everyone to play your favorite mobile games for Android on your Windows 10 computer.
Despite the fact that this software runs with high performance, in some cases, there may be some problems. In this latest issue of our series on diagnostics, we will consider the problem of Bluestacks, which is Bluestacks failed to connect to server.
What is causing it to happen?
Collision with network problems in Bluestacks has become quite common nowadays, and hundreds of users face problems every day when connecting to a server via Bluestacks.
However, the exact cause is still unknown, as it has been noticed that in most cases the error comes and goes after several reboots of the Bluestacks, but this is not a real solution to the problem of network errors in the Bluestacks.
However, you can expect this to happen due to bandwidth problems on the Internet or on the backend server. Also, the most common reported Bluestacks network error is 'Bluestacks failed to connect to server. No app found.Please check your internet connection and try again' while trying to download or install apps from Bluestacks.

In addition, there are critical issues related to applications that require an active Internet connection, such as Clash of Clans, Castle Clash, etc. Therefore below is a list of general and specific bug fixes that you can try to fix the Bluestacks failed to connect to server.

- Bluestacks error failed to load channels unable to connect to the Internet:
This is another variant of this error, and it is usually caused by your antivirus program, so add Bluestacks to the exception list.
- Bluestacks 3 no Internet connection:
Sometimes with Bluestacks, you may not have an Internet connection. This may be caused by your proxy server, so make sure you disable it.
- Bluestacks Connection Failure:
Sometimes a connection error message is displayed and if you encounter this problem remember to change your network settings.
Precautions to be taken before implementing the Solutions:
Before you review the main Bluestack server patching solutions – network connection errors, make sure you take the following precautions.

- First, make sure that your Internet connection is working correctly.
- If you have a low-speed Internet connection, disable all background processes that consume Internet data, such as Windows Update Services.
- This is useful if you are using the latest version of Bluestacks (the latest version of Bluestacks has the least number of errors).
How to fix Bluestacks failed to connect to server?
Solution 1 – Check your Internet connectionIf BlueStacks does not work, you may have connection problems. To check if this is really the issue for you, check if you can actually access the websites on your computer.
To solve problems with BlueStack, it may be useful to reboot your Internet connection:
- Go to the bottom right corner of the screen and right-click the network icon.
- Select the Network and Internet Settings option. Then click Change Adapter Settings.
- In the 'Network Connections' window, find your connection.
- Right-click on it and select Disconnect.
- Wait a few seconds. Then right-click on your connection again and click 'Enable'.
If you are unlucky, you can use the built-in Windows Network Troubleshooter to solve your connection problems. Use this instruction manual:
- Start the search application by pressing the key with the Windows logo + the S key combination on your keyboard.
- In the search bar type 'Network Troubleshooter' and press 'Enter'.
- Select 'Identify and fix network problems' from the results list.
Please be patient – troubleshooting may take some time.
Solution 2 – Switch to a wired connectionSome users have reported that switching to a wired connection is an easy way to get rid of the Bluestacks failed to connect to server error. Try and see if it solves your problem.
Solution 3 – Disable the network applications running in the backgroundIt is important to make sure that no network application is running in the background of your system – if it is running, it may take up the resources you need and cause an error that led you here.
Solution 4 – Update your network adapter driversOld conductors are by their nature destructive. So make sure that the driver software you are using has been updated. You should start by updating the drivers for your network adapter – this trick may have done your BlueStacks problem in the past.
Go to the official website of your network adapter manufacturer and download the necessary software.
Another method is to use your Device Manager:
- Go to your taskbar.
- Right-click on the Windows logo.
- Choose Device Manager from the menu.
- Connect to the network adapter.
- Right-click the right mouse button.
- Press Update driver.
- Select 'Search automatically for updated driver software'.
If the problem with BlueStacks still persists, you may have to disable the proxy server. Information on how to do this can be found here :
- Simultaneously press the key with the Windows logo and the I key to access the settings.
- Once you have started, go to the Network and Internet section.
- Go to the menu on the left and select Proxy.
- In the right pane, disable the proxy server settings.
Now you can see if your problem no longer exists.
Solution 6 – Disable your VPNAnother supposedly effective method to get around BlueStacks problems is to disable your VPN connection. Here are the steps you should take:
- Open your configuration application by pressing the key with the Windows logo + I.
- Go to the Network and Internet section.
- Go to the left panel and scroll down to your VPN. Select this option.
- Find your VPN connection in the right pane.
- Click on it and then click the Delete button.
Then check if you still have a problem.
Solution 7 – Perform a clean bootIf all your efforts to fix the BlueStacks error – failed to download channels that can not connect to the Internet
does not give any results, the problem may be based on a program conflict. To detect it you need to perform a clean reboot, which is an extremely useful procedure, although it does not seem to be an easy task:
- Press the key with the Windows logo + R shortcut to open the Launch application.
- Type msconfig in the Run toolbar and press Enter.
- In the System Configuration window, find and click the Services tab.
- Go to the Hide all Microsoft services option and select it.
- Then click Disable All.
- Now go to the Start tab. There you will find the link 'Open Task Manager' and click on it.
- Disable all applications from the list. Right-click on each of them and select Disable.
- Go back to the system configuration. Click Apply and OK to save the changes you made.
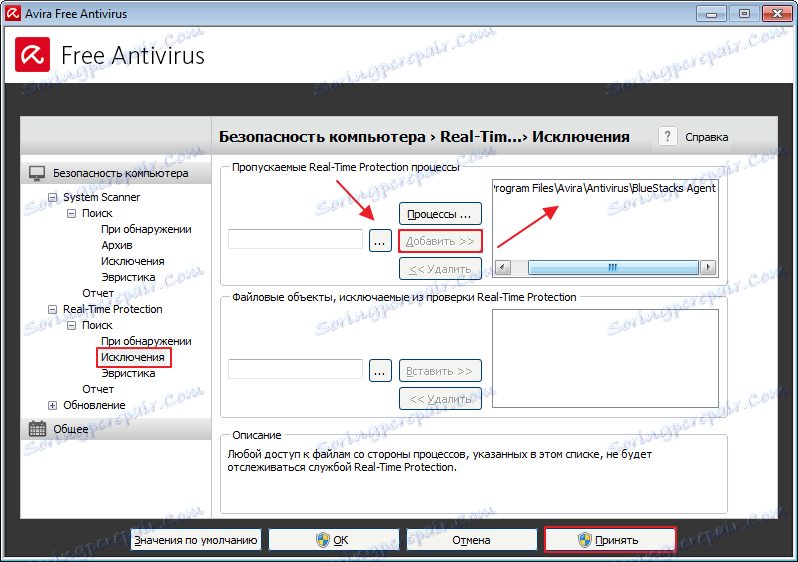
In addition, there are critical issues related to applications that require an active Internet connection, such as Clash of Clans, Castle Clash, etc. Therefore below is a list of general and specific bug fixes that you can try to fix the Bluestacks failed to connect to server.
Common errors that are related to the Bluestacks failed to connect to server:- Bluestacks error failed to load channels unable to connect to the Internet:
This is another variant of this error, and it is usually caused by your antivirus program, so add Bluestacks to the exception list.
- Bluestacks 3 no Internet connection:
Sometimes with Bluestacks, you may not have an Internet connection. This may be caused by your proxy server, so make sure you disable it.
- Bluestacks Connection Failure:
Sometimes a connection error message is displayed and if you encounter this problem remember to change your network settings.
Precautions to be taken before implementing the Solutions:
Before you review the main Bluestack server patching solutions – network connection errors, make sure you take the following precautions.
- First, make sure that your Internet connection is working correctly.
- If you have a low-speed Internet connection, disable all background processes that consume Internet data, such as Windows Update Services.
- This is useful if you are using the latest version of Bluestacks (the latest version of Bluestacks has the least number of errors).
How to fix Bluestacks failed to connect to server?
Solution 1 – Check your Internet connectionIf BlueStacks does not work, you may have connection problems. To check if this is really the issue for you, check if you can actually access the websites on your computer.
To solve problems with BlueStack, it may be useful to reboot your Internet connection:
- Go to the bottom right corner of the screen and right-click the network icon.
- Select the Network and Internet Settings option. Then click Change Adapter Settings.
- In the 'Network Connections' window, find your connection.
- Right-click on it and select Disconnect.
- Wait a few seconds. Then right-click on your connection again and click 'Enable'.
If you are unlucky, you can use the built-in Windows Network Troubleshooter to solve your connection problems. Use this instruction manual:
- Start the search application by pressing the key with the Windows logo + the S key combination on your keyboard.
- In the search bar type 'Network Troubleshooter' and press 'Enter'.
- Select 'Identify and fix network problems' from the results list.
Please be patient – troubleshooting may take some time.
Solution 2 – Switch to a wired connectionSome users have reported that switching to a wired connection is an easy way to get rid of the Bluestacks failed to connect to server error. Try and see if it solves your problem.
Solution 3 – Disable the network applications running in the backgroundIt is important to make sure that no network application is running in the background of your system – if it is running, it may take up the resources you need and cause an error that led you here.
Solution 4 – Update your network adapter driversOld conductors are by their nature destructive. So make sure that the driver software you are using has been updated. You should start by updating the drivers for your network adapter – this trick may have done your BlueStacks problem in the past.
Go to the official website of your network adapter manufacturer and download the necessary software.
Another method is to use your Device Manager:
- Go to your taskbar.
- Right-click on the Windows logo.
- Choose Device Manager from the menu.
- Connect to the network adapter.
- Right-click the right mouse button.
- Press Update driver.
- Select 'Search automatically for updated driver software'.
If the problem with BlueStacks still persists, you may have to disable the proxy server. Information on how to do this can be found here :
- Simultaneously press the key with the Windows logo and the I key to access the settings.
- Once you have started, go to the Network and Internet section.
- Go to the menu on the left and select Proxy.
- In the right pane, disable the proxy server settings.
Now you can see if your problem no longer exists.
Solution 6 – Disable your VPNAnother supposedly effective method to get around BlueStacks problems is to disable your VPN connection. Here are the steps you should take:
- Open your configuration application by pressing the key with the Windows logo + I.
- Go to the Network and Internet section.
- Go to the left panel and scroll down to your VPN. Select this option.
- Find your VPN connection in the right pane.
- Click on it and then click the Delete button.
Then check if you still have a problem.
Solution 7 – Perform a clean bootIf all your efforts to fix the BlueStacks error – failed to download channels that can not connect to the Internet
does not give any results, the problem may be based on a program conflict. To detect it you need to perform a clean reboot, which is an extremely useful procedure, although it does not seem to be an easy task:
- Press the key with the Windows logo + R shortcut to open the Launch application.
- Type msconfig in the Run toolbar and press Enter.
- In the System Configuration window, find and click the Services tab.
- Go to the Hide all Microsoft services option and select it.
- Then click Disable All.
- Now go to the Start tab. There you will find the link 'Open Task Manager' and click on it.
- Disable all applications from the list. Right-click on each of them and select Disable.
- Go back to the system configuration. Click Apply and OK to save the changes you made.
To clean the operating system, restart the computer. Then check if there is a problem with BlueStacks. If not, the culprit is among the applications and services for the disabled. You must activate them one by one to find out what causes the launch of your BlueStacks application.
Solution 8 – Reinstall your BlueStacksEven if it seems to be a nuclear option, it may be your only option. Reinstall BlueStacks from scratch. We hope this will solve all your problems with this application.
Solution 9 – Configure BlueStacks' permissionsBluestacks Connection Error
The point is that BlueStacks may not have enough privileges to work properly. Here is your approach in this scenario:
- Go to the BlueStacks installation directory.
- Right-click and select Properties.
- Click on the Security tab. Click on the 'Edit' button.
- Click on 'Group Names' or 'User Names'. Select a user name.
- Go to the 'Permissions' section below.
- In the Permissions column, select Full Control.
Click Apply and OK to make the changes take effect. Then make sure that your BlueStacks malware has been removed.
Solution 10 – Obtain an IP address automaticallyBluestacks Says No Internet Connection
For your BlueStacks application to work properly, this option must be enabled, so please proceed as follows:
- Use the instructions of the previous fix to access the properties of Internet Protocol version 4 (TCP/IPv4).
- Select the option 'Receive IP address automatically'.
Click OK to save your changes. BlueStacks should now work.
Solution 11 – Configure DNS settingsAnd here's another supposedly effective method, which helped many users to eliminate problems with BlueStacks. All you have to do is change your DNS settings to make your BlueStacks work:
- Go to the bottom right corner of the screen.
- Find the network icon and right-click on it.
- Select Network and Internet Settings.
- Go to the Change Adapter Settings section.
- Once the Network Connections window opens, find your network connection.
- Right-click and select Properties.
- Select Internet Protocol version 4 (TCP/IPv4) and click Properties.
- Select the option 'Use the following DNS server addresses'.
- Go to Preferred DNS Server section and enter 8.8.8.8.
- Go to the 'Alternate DNS ' section and enter 8.8.4.4.
Finally, click OK to save the changes you have made. Now let's see if they have helped you solve your problem.
Solution 12 – Temporarily disable your antivirus programThe BlueStacks application often conflicts with antivirus products, so it can be your case. To check if this is the case, temporarily disable your security solution and see how the trick works.
If your antivirus software is really the problem, adjust its settings so that it does not interfere with BlueStacks anymore.
If the problem persists, contact the antivirus manufacturer's support team and report it.
Frequently Asked Questions
Why is bluestacks not working in Windows 10?
If BlueStacks Windows 10 not loading issue occurs then the finest solution is running it in Compatibility mode.
- Right click on the Shortcut of the app and select Properties from the list of options.
- Now switch to Compatibility tab afterward click Run compatibility troubleshooter.
- Pick Try recommended settings within two choices.
- Click Test the program… and check whether you have solved BlueStacks not Working on Windows 10.
- If not then click Next and select Try Using different settings to launch the emulator.
Why is bluestacks not connecting to Internet?
According to users, If Bluestacks is unable to connect to Internet, the issue is might be your antivirus.
Your antivirus can sometimes block Bluestacks without your knowledge, and in order to fix that, you need to make sure that Bluestacks is added to the list of exceptions in your antivirus and firewall.
How do I fix bluestacks Internet?
- Restart your router.
- Reset your Internet settings.
- Disable proxies and VPN connections.
- Clear your DNS cache.
- Use a different DNS server.
Why has bluestacks stopped working?
Please follow the steps below if BlueStacks is stuck on Starting the Engine screen.
- Restart your system.
- Check if the Virtualization is enabled.
- Ensure that your PC fulfills the minimum system requirements.
- Free up your PC's Random Access Memory (RAM).
- Increase allocated RAM to BlueStacks.
- Check and upgrade your computer graphics drivers to the latest version.
- Configure your antivirus correctly.